

- #PLAY STORE SEND ANYWHERE FOR FREE#
- #PLAY STORE SEND ANYWHERE HOW TO#
- #PLAY STORE SEND ANYWHERE FOR ANDROID#
- #PLAY STORE SEND ANYWHERE ANDROID#
- #PLAY STORE SEND ANYWHERE PC#
Select this, and tap Clear Cache or Data as shown below. Then scroll down and find Google Play Store. From here navigate to Apps, or App Manager.
#PLAY STORE SEND ANYWHERE ANDROID#
Pull down the notification bar on your Android device and hit the gear-shaped settings icon, or find “settings” in the application tray. Next, restart the Google Play Store and try installing the app again. To fix the “your device is not compatible with this version” error message, try clearing the Google Play Store cache, and then data. It appears to be an issue with Google's Android operating system.
#PLAY STORE SEND ANYWHERE HOW TO#
If you don't know how to do that, follow the steps from this tutorial: How to upload photos to OneDrive from your iPhone or iPad.We've heard some users report that they're getting a "Device not compatible" error message in the Google Play Store when they try to install or upgrade Upside, even though their device is supposed to be compatible with Upside.Īs we've investigated this app compatibility issue we found that several other major apps have run into this including Instagram (1B+ installs) and Clash of Clans (100M+ installs). Once you've done that, on your iPhone, upload the photos that you want to transfer. Next, use your Microsoft account to sign in to OneDrive on your iPhone. You can get it from the App Store for the iPhone, and from the Play Store for the Android device. To exemplify these steps, we're using OneDrive:įirst, download and install the OneDrive app on your iPhone. Choose one that you like best or which you already are subscribed to and use, and then follow a couple of steps similar to the ones from the previous method in this article. On the other hand, both OneDrive and Dropbox feel like better services with better apps and even better paid plans.
#PLAY STORE SEND ANYWHERE FOR ANDROID#
Unfortunately, Apple's iCloud service doesn't have an app for Android devices, so it's out of the question. Yet another easy way to transfer photos from iPhone to Android is to use a cloud storage app such as OneDrive or Dropbox. How to transfer photos from iPhone to Android using a cloud storage app such as OneDrive or Dropbox That's a bummer for many people, so the next method might be better if you're one of them: 3. In other words, Google doesn't let you select multiple photos and download all of them at once from its Google Photos app. IMPORTANT: Although this is an easy way to transfer photos from iPhone to Android, it only works for individual photos.
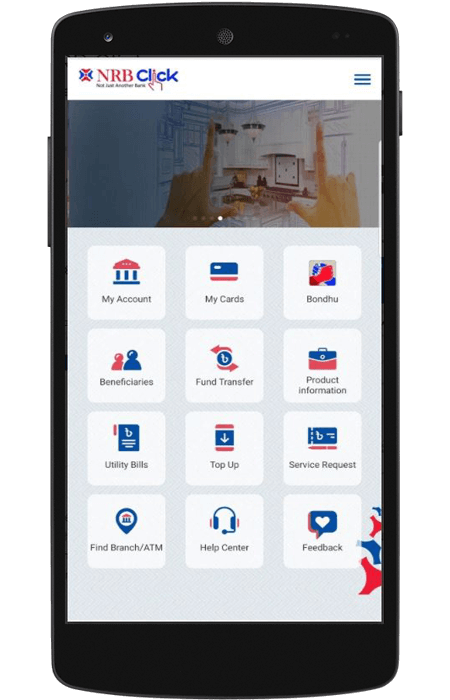
You can do that by tapping and holding on a photo to enter the selection mode, and then tap on all the other photos that you want to transfer. Then, browse to find the photos you want to transfer and select them. On your iPhone, sign in to the Google Photos app using your Google account (your Gmail address). The person to whom you want to send the photos also has to install the Google Photos app from the Play Store, on his or her Android device (if he/she doesn't already have it). How to transfer photos from iPhone to Android using a photo app such as Google PhotosĪnother way to transfer photos from iPhone to Android is through Google's Photos app, which you can get from the App Store on your iPhone. For more details on how to work with the Send Anywhere app, you can also check its support page. Regardless of whether you choose to use the 6-digit temporary password, a QR code, or the Share Link option, you should know that the transfers are all as safe as possible (all the transferred files are encrypted). NOTE: You can experiment with the app if you prefer the other ways of transferring photos. Tap and drag to select multiple photos, or open any photo you want and choose Select from the top-right corner of the screen. On your iPhone, go to the Photos tab from Send Anywhere and select the photos you want to transfer. Once you've downloaded and installed it, open it on both devices: iPhone and Android.
#PLAY STORE SEND ANYWHERE FOR FREE#
You can get it for free on your iPhone from the App Store or from the Play Store on Android devices. There are many available, but the one we like most is Send Anywhere. All you need is an app developed for this exact purpose. Let's begin with what we believe to be the easiest way to transfer photos from iPhone to Android. How to transfer photos from iPhone to Android using a file transfer app such as Send Anywhere What's your preferred way of transferring photos from your iPhone to Android?ġ.
#PLAY STORE SEND ANYWHERE PC#
How to transfer photos from an iPhone to an Android device using a PC How to transfer photos from iPhone to Android using a photo app such as Google Photos


 0 kommentar(er)
0 kommentar(er)
